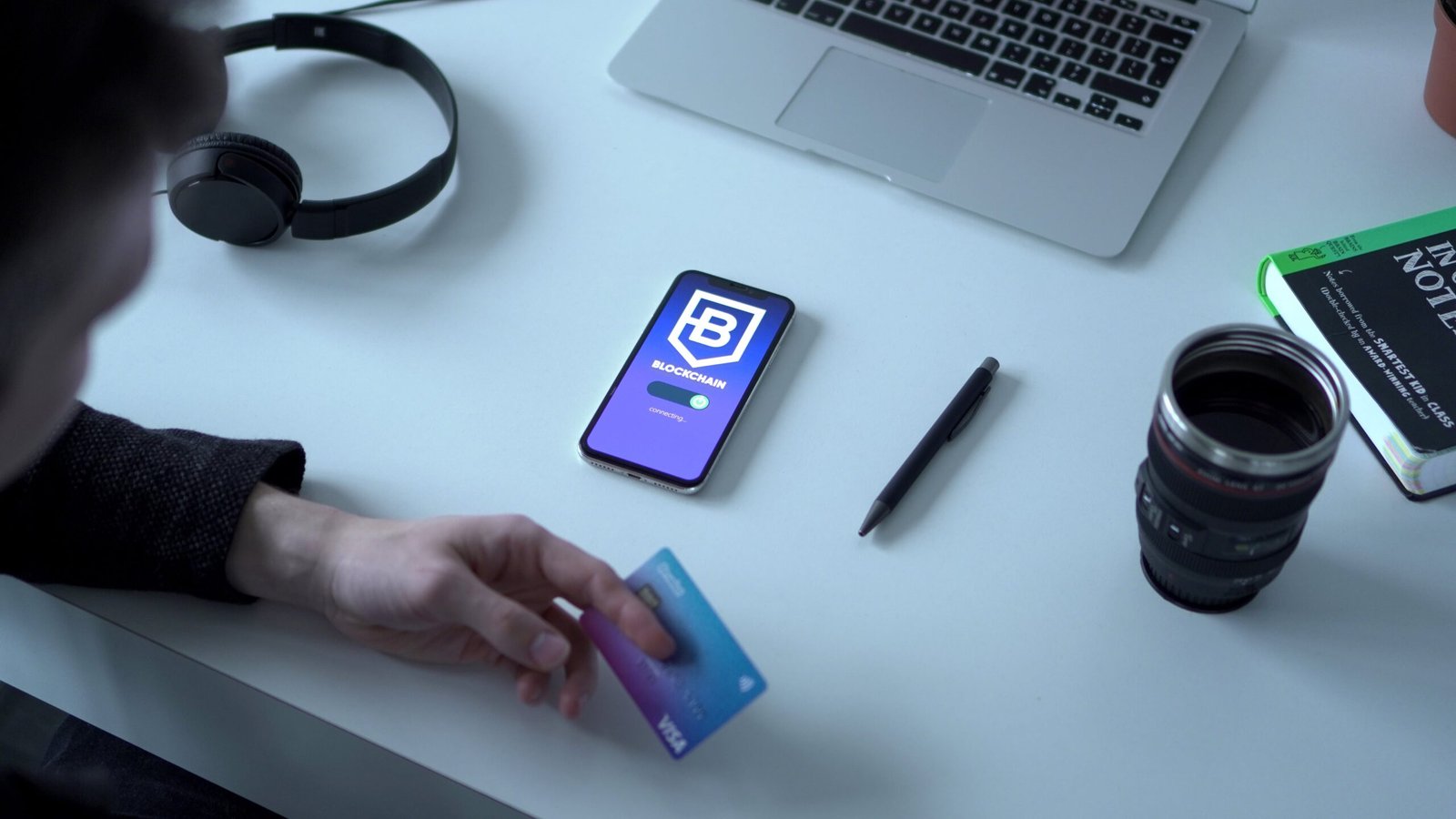Are you looking for ways to enhance the security of your Windows computer? In today’s digital age, ensuring the safety of your personal data and protecting your system from online threats has never been more important. This article will outline some practical and effective tips to help you strengthen the security of your beloved Windows computer, allowing you to surf the web and use your device with peace of mind. So, let’s dive right in and explore some simple yet powerful ways to enhance the security of your Windows computer!

Keeping Windows Updated
Enable Windows Update
To enhance the security of your Windows computer, one of the most important steps you can take is to enable Windows Update. Windows updates not only bring new features and improvements, but they also include essential security patches that help protect your system from known vulnerabilities. To enable Windows Update, simply go to the settings menu and select “Update & Security.” From there, click on “Windows Update” and turn on the automatic update feature.
Install Updates Regularly
Enabling Windows Update alone is not enough; you also need to ensure that you install updates regularly. Microsoft releases updates on a regular basis, and it is crucial to install them in a timely manner to keep your system secure. These updates address newly discovered vulnerabilities and provide necessary fixes. By staying up to date with the latest updates, you reduce the risk of falling victim to cyber threats that can exploit security loopholes in outdated software.
Enable Automatic Updates
To make the process of installing updates even more convenient, you can enable automatic updates. When you enable this feature, your computer will download and install updates in the background without requiring any manual intervention. This ensures that your system is always up to date with the latest security patches and bug fixes. Automatic updates provide a hassle-free way to keep your Windows computer secure without having to remember to manually install updates.
Check Installed Programs and Remove Unnecessary Software
Keeping your Windows computer updated also involves regularly checking your installed programs and removing any unnecessary software. Unwanted or outdated software can pose security risks by potentially leaving vulnerabilities open. Take the time to review your installed programs and uninstall any that you no longer need or use. By doing this, you not only declutter your system but also reduce the potential attack surface for malicious entities.
Using Antivirus Software
Install Antivirus Software
Installing reputable antivirus software is another crucial step in enhancing the security of your Windows computer. Antivirus software helps protect against various types of malware, such as viruses, spyware, and ransomware. It scans your system for potential threats and takes immediate action to neutralize them. Look for well-known antivirus solutions with features like real-time scanning, malware removal, and web protection.
Keep Antivirus Software Updated
To ensure that your antivirus software can effectively safeguard your Windows computer, it is essential to keep it updated. Manufacturers regularly release updates to their antivirus software, which can include vital virus definition files and program improvements. By regularly updating your antivirus software, you stay protected against the latest malware threats and ensure optimal performance of the software itself.
Perform Regular Scans
Installing antivirus software is not enough – you also need to perform regular system scans. Schedule periodic full system scans to thoroughly check for any malware that might have bypassed real-time protection. Additionally, consider running custom scans on specific files or folders if you suspect any suspicious activity or encounter a potential threat. This proactive approach to scanning helps identify and eliminate any hidden malware that might be lurking in your system.
Enable Real-Time Protection
Make sure that your antivirus software’s real-time protection feature is enabled. Real-time protection constantly monitors your system for any malicious activity and intervenes immediately to prevent any potential harm. By enabling real-time protection, you add an extra layer of security against both known and unknown threats, reducing the chance of your computer becoming compromised.

Enabling Firewall
Activate Windows Firewall
Windows Firewall is a built-in security feature that protects your computer from unauthorized access and network threats. By activating the Windows Firewall, you establish a barrier between your computer and the outside world, allowing only safe and necessary network traffic to pass through. To activate the Windows Firewall, go to the Control Panel, click on “System and Security,” and then choose “Windows Firewall.” From there, you can enable the firewall and customize its settings based on your preferences.
Install Third-Party Firewall Software
While the Windows Firewall provides a solid foundation for network security, you may also consider installing third-party firewall software for added protection. These software solutions often offer more advanced features and customization options than the built-in Windows Firewall. Research and choose a reputable third-party firewall software from a trusted provider to further strengthen the security of your Windows computer.
Configure Firewall Settings
Upon activating the firewall, it is important to configure its settings to meet your specific needs. Take the time to review the default settings and adjust them accordingly. You can choose to allow or block incoming and outgoing connections based on the type of networks you connect to, such as public, private, or work networks. Configuring the firewall settings allows you to have granular control over the network traffic allowed on your computer, enhancing your overall security.
Creating Strong Passwords
Avoid Common and Easy-to-Guess Passwords
One of the simplest yet most effective ways to enhance the security of your Windows computer is by creating strong passwords. Avoid using common passwords like “password” or sequential numbers like “123456.” These types of passwords can be easily cracked by cybercriminals using automated techniques. Instead, choose passwords that are unique, complex, and not easily guessable.
Use a Combination of Letters, Numbers, and Symbols
To create strong passwords, use a combination of uppercase and lowercase letters, numbers, and symbols. This mixture makes it much more difficult for hackers to guess your password through brute force attacks or dictionary-based cracking methods. By incorporating a variety of characters into your passwords, you significantly increase the complexity and strength of your passwords.
Set Unique Passwords for Different Accounts
Using the same password across multiple accounts is a common and dangerous practice. If one of your accounts gets compromised, all the other accounts with the same password become vulnerable. To enhance security, set unique passwords for each of your accounts. This way, even if one account becomes compromised, the rest remain protected.
Consider Using a Password Manager
Keeping track of multiple unique and complex passwords can be challenging. Consider using a password manager to securely store and manage your passwords. Password managers generate strong passwords, store them in an encrypted database, and automatically fill them in when needed. They provide an easy and secure way to maintain strong passwords without the hassle of remembering them all.
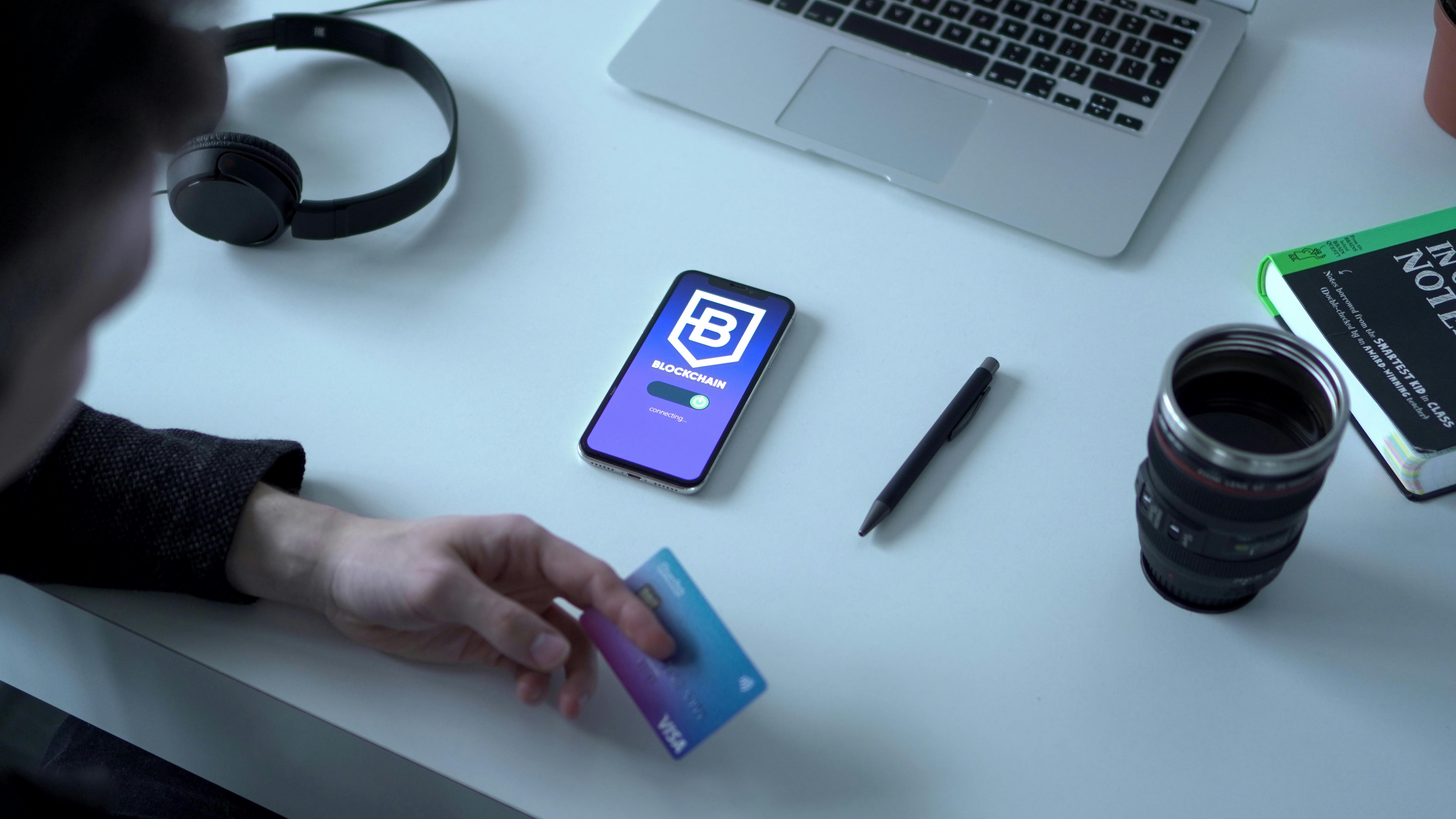
Enabling User Account Control
Activate User Account Control
User Account Control (UAC) is a security feature in Windows that helps prevent unauthorized system changes. It works by prompting you for permission or an administrator password whenever a program attempts to make changes to your computer. By activating UAC, you add an extra layer of protection against potentially malicious software or unauthorized modifications.
Adjust UAC Settings
While UAC is enabled by default, you can adjust its settings to suit your preferences. To access UAC settings, go to the Control Panel, click on “User Accounts,” and choose “Change User Account Control settings.” From there, you can choose how often UAC prompts for permission, ranging from always notifying to never notifying. Finding the right balance between security and convenience ensures that you have control over your system while keeping potential threats at bay.
Be Alert for UAC Prompts
When User Account Control prompts you for permission, always pay attention to the details before granting access. Be cautious of unexpected UAC prompts that may arise from suspicious programs or actions. If you are unsure about the legitimacy of a UAC prompt, it is best to deny access and investigate further to ensure the safety of your Windows computer.
Securing Web Browsers
Keep Browsers Updated
Web browsers are a gateway for various online activities, making them a prime target for cyber threats. Keeping your browsers updated is essential to ensure that you have the latest security patches and bug fixes. Enable automatic updates for your chosen browser, or regularly check for updates and install them promptly. Updated browsers provide enhanced security features and better protection against vulnerabilities.
Use Secure Browser Extensions
Take advantage of secure browser extensions to bolster the security of your web browsing experience. These extensions can block malicious websites, prevent tracking, and provide additional layers of security against online threats. Popular extensions include ad blockers, anti-malware plugins, and privacy-focused tools. However, be cautious when installing extensions and only choose reputable ones from trusted sources.
Clear Browsing Data Regularly
Browser data, such as cookies and cache, can store sensitive information and potentially be accessed by unauthorized individuals. Clearing your browsing data regularly helps protect your privacy and security. Delete cookies, cache, and browsing history from your browser settings or use features like “Clear Browsing Data” to remove these elements comprehensively. By doing so, you minimize the risk of unauthorized entities gaining access to your personal information.
Disable Unnecessary Browser Plugins
Browser plugins and extensions can introduce security risks if not properly managed. Disable or remove any unnecessary or outdated plugins that you no longer use. Keep only the essential plugins that you trust and regularly update them. This reduces the potential attack surface and minimizes the chance of malicious plugins compromising your system.
Using a Standard User Account
Create a Standard User Account
By default, Windows sets up the first account as an administrator account. However, using an administrator account for everyday tasks can be risky. Set up a separate standard user account for regular use to limit the privileges of the account and reduce the potential impact of security breaches. This way, even if your standard user account gets compromised, the attacker’s access will be restricted, lowering the damage they can cause.
Limit Administrator Privileges
When you need to perform administrative tasks or make system changes, switch to your administrator account temporarily. By limiting your everyday account to standard user privileges, you add an additional barrier against malicious activities that require elevated access. Always remember to log out of the administrator account once you have completed the necessary administrative tasks to maintain security.
Switch to Administrator Account When Needed
While it is important to use a standard user account for everyday activities, there are times when administrative privileges are necessary. Switch to your administrator account only when you need to perform specific tasks that require elevated access. By consciously switching accounts, you ensure that administrative privileges are only used when absolutely needed, minimizing the risk of unintended system modifications.
Enabling BitLocker Encryption
Activate BitLocker
BitLocker is a built-in encryption feature in Windows that helps protect your data in case your computer gets stolen or lost. By activating BitLocker, you encrypt the contents of your system and data drives, making them inaccessible without the proper encryption key. To activate BitLocker, go to the Control Panel, click on “System and Security,” and then choose “BitLocker Drive Encryption.” Follow the prompts to set up BitLocker for your desired drives.
Encrypt System and Data Drives
To maximize the security of your Windows computer, ensure that both your system and data drives are encrypted using BitLocker. Encrypting the system drive protects your operating system files, preventing unauthorized access and modifications. Encrypting data drives safeguards your personal files, ensuring that even if someone gains physical access to your computer, they cannot access your data without the encryption key.
Set a Strong Recovery Key
During the BitLocker setup process, you will be prompted to choose a recovery key. This recovery key is crucial in case you forget your password or lose access to your encrypted drives. It is important to set a strong recovery key and store it in a secure location separate from your computer. Consider using a password manager or encrypting the recovery key itself for additional security.
Securing Wi-Fi Networks
Enable WPA2 or WPA3 Encryption
Securing your Wi-Fi network is essential in preventing unauthorized access to your internet connection and protecting your data. Ensure that your Wi-Fi network is encrypted using either WPA2 or the newer WPA3 encryption protocol. These encryption protocols provide stronger security than the older and less secure WEP or WPA encryption methods. By using WPA2 or WPA3, you make it more challenging for potential attackers to intercept your network traffic.
Change Default Router Password
When setting up a Wi-Fi network, many routers come with default login credentials that are easy to guess. Change the default password to a strong and unique one to prevent unauthorized individuals from accessing your router settings. A strong router password adds an extra layer of security to your Wi-Fi network and helps protect against potential attacks targeting your router.
Disable Remote Management
Most routers come with a remote management feature that allows you to access and configure your router settings outside of your home network. However, this feature can also be exploited by attackers to gain unauthorized access to your router. Disable remote management unless it is absolutely necessary, as doing so reduces the risk of unauthorized individuals exploiting this feature to compromise your network.
Hide Wi-Fi Network SSID
By default, your Wi-Fi network’s SSID (Service Set Identifier) is visible to anyone in range of your network. Hiding your Wi-Fi network’s SSID adds an extra layer of security by making your network name invisible to others. While this does not provide absolute security, it prevents casual users from connecting to your network and minimizes the visibility of your network to potential attackers.
Avoiding Suspicious Emails and Phishing Attacks
Be Cautious with Email Attachments and Links
One common method used by cybercriminals to distribute malware is through email attachments and links. Exercise caution when receiving emails from unknown senders or with suspicious content. Avoid opening attachments or clicking on links unless you are confident about their legitimacy. Be especially wary of emails claiming to be from financial institutions or government organizations, as these are often used in phishing attacks.
Verify Sender Identity
Before taking any action based on an email, verify the identity of the sender. Pay attention to the sender’s email address, check for any misspellings, and cross-reference it with known contacts or official sources. If in doubt, directly contact the sender through a different channel to confirm the email’s legitimacy. Verifying the sender’s identity helps protect against impersonation attempts and ensures that you do not fall victim to scams.
Avoid Sharing Sensitive Information Online
To enhance the security of your Windows computer, be mindful of the information you share online. Avoid sharing sensitive personal or financial information through email or on suspicious websites. Legitimate organizations and financial institutions will generally not request sensitive information through email. Exercise caution and never disclose passwords, social security numbers, or financial details unless you are certain of the recipient’s identity and the security measures in place.
Use Spam Filters and Email Security Software
To minimize the chances of receiving potentially harmful emails, utilize spam filters and email security software. These tools help identify and filter out spam, phishing attempts, and malicious attachments. Enable spam filters on your email platform, and consider using additional email security software that provides advanced threat detection and blocking capabilities. By using these tools, you reduce the risk of falling for email-based scams and keep your Windows computer secure.
In conclusion, enhancing the security of your Windows computer is a vital aspect of protecting your personal and sensitive information. By following these recommendations, including enabling Windows Update, using antivirus software, securing web browsers, and implementing various security measures, you can significantly reduce the risk of falling victim to cyber threats. Stay vigilant, keep your software updated, and make security-conscious choices to maintain a secure computing environment.