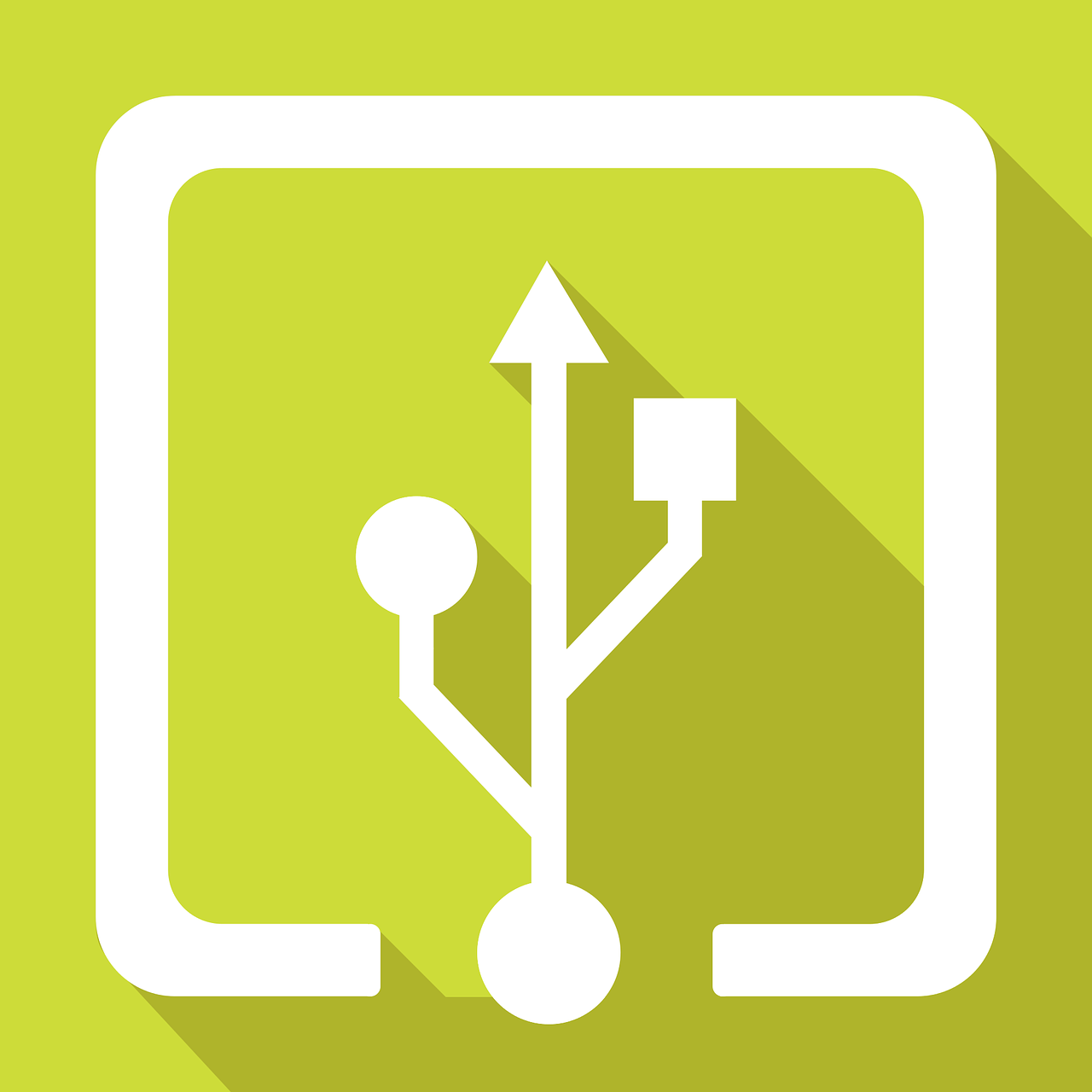Imagine having all your favorite mobile apps seamlessly synced between your Windows computer and smartphone. No more switching between devices, no more losing important data. With the advancement of technology, syncing mobile apps has become easier than ever before. In this article, we will explore the possibilities and methods available to sync your beloved apps between your Windows computer and smartphone, ensuring a convenient and efficient experience across all your devices. Get ready to discover the power of seamless app synchronization.

I. Introduction
Syncing mobile apps between your Windows computer and smartphone can greatly enhance your productivity and convenience. In today’s digital age, where most of us rely on a variety of apps for daily tasks, having the ability to seamlessly sync apps across different devices is key. This article will provide an overview of mobile app syncing, discuss compatibility issues between different operating systems, explore various methods for syncing, provide step-by-step guidance for syncing apps between Windows and smartphones, troubleshoot common issues, discuss privacy and security considerations, and provide best practices for app syncing. By the end of this article, you will have the knowledge and tools to effectively sync your favorite mobile apps between your Windows computer and smartphone.
II. Overview of Mobile App Syncing
A. Definition of Mobile App Syncing
Mobile app syncing refers to the process of connecting and updating apps across multiple devices, such as a Windows computer and a smartphone. It allows you to have the same apps, settings, and data on both devices, ensuring a seamless transition from one device to another. Syncing eliminates the need to manually install and update apps individually on each device, saving time and effort.
B. Benefits of Mobile App Syncing
Syncing apps between your Windows computer and smartphone offers a range of benefits. Firstly, it ensures consistent access to your favorite apps and their data across different devices. Whether you’re working on your computer or on the go with your smartphone, you can enjoy the same functionality and features. Additionally, syncing allows for seamless app updates, ensuring that you always have the latest versions with bug fixes and new features. Furthermore, syncing enables automatic backup and restoration of app data, giving you peace of mind and minimizing the risk of data loss. Lastly, app syncing enhances productivity by allowing you to pick up where you left off on one device when switching to another, without any interruptions.
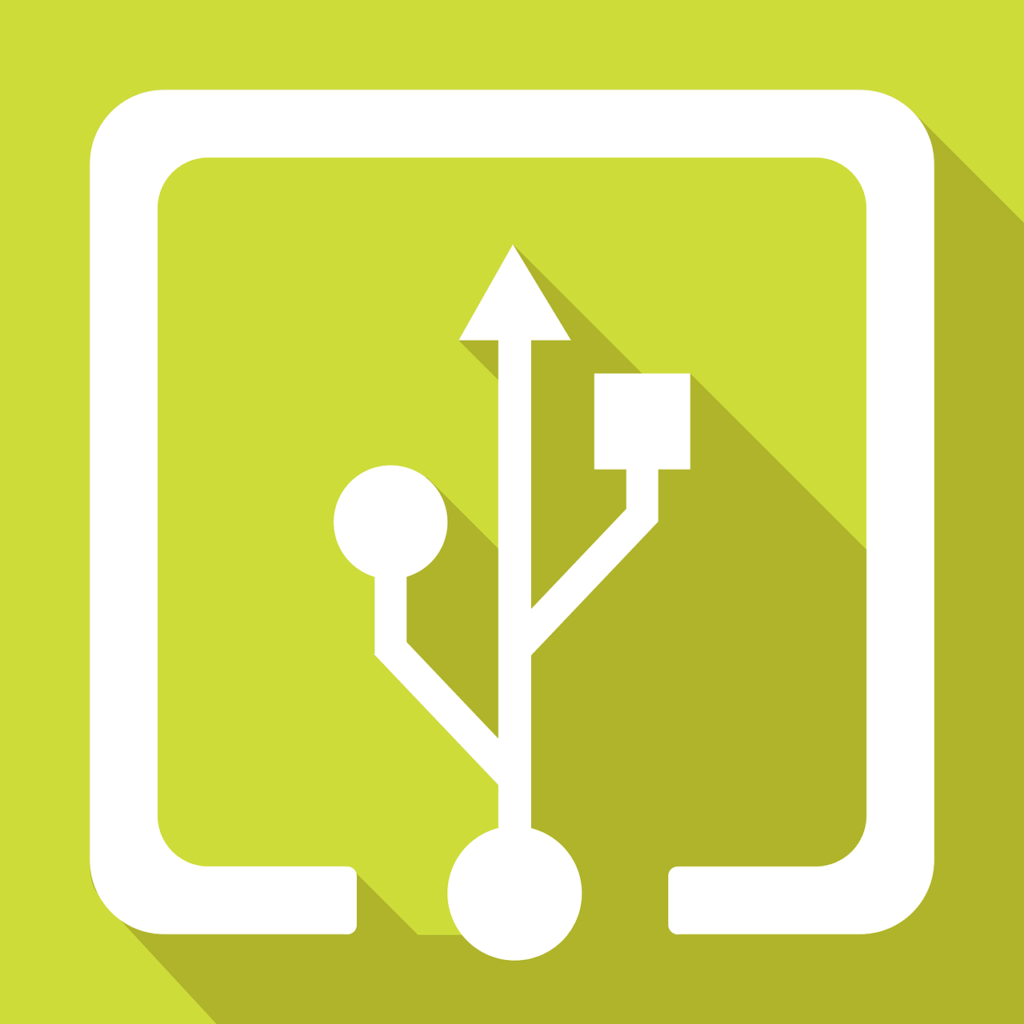
III. Different Operating Systems and Syncing
A. Compatibility Issues
When it comes to syncing mobile apps between a Windows computer and smartphone, compatibility issues may arise due to the differing operating systems. Windows computers typically use the Windows operating system, while smartphones use various operating systems such as Android or iOS. These differences can cause challenges in syncing apps seamlessly between the two platforms.
B. Options for Syncing between Windows and Smartphone
Fortunately, there are several options available to overcome compatibility issues and achieve app syncing between Windows and smartphones. These include using manufacturer’s software, utilizing cloud services, and relying on third-party apps. Each method has its pros and cons, and the choice ultimately depends on your specific needs and preferences.
IV. Methods for Syncing Mobile Apps
A. Method 1: Using Manufacturer’s Software
One method for syncing mobile apps between your Windows computer and smartphone is by utilizing the manufacturer’s software. Many smartphone manufacturers, such as Apple and Samsung, offer their own software that allows for seamless syncing between their devices and Windows computers. These software programs often come pre-installed or can be downloaded from the manufacturer’s website.
To sync apps using the manufacturer’s software, you’ll usually need to connect your smartphone to your computer using a USB cable. Once connected, the software will detect your device and provide options for syncing apps. Depending on the software, you may be able to select specific apps to sync or sync all apps automatically. Follow the on-screen instructions to complete the syncing process.
B. Method 2: Using Cloud Services
Another popular method for syncing mobile apps is by utilizing cloud services. Cloud services, such as iCloud for Apple devices or Google Drive for Android devices, provide a centralized storage platform where you can store and access your app data. These services often include app syncing capabilities, allowing you to seamlessly sync app data across different devices.
To sync apps using cloud services, make sure you have an account with the corresponding cloud service provider. On your Windows computer, install the relevant cloud service app or access the service through a web browser. On your smartphone, ensure that you have the corresponding app installed and are signed in with the same account.
Once set up, your app data will be automatically synced between your Windows computer and smartphone. Any changes made on one device will be reflected on the other, ensuring a seamless and up-to-date experience.
C. Method 3: Using Third-Party Apps
If the manufacturer’s software or cloud services are not suitable for your needs, you can consider using third-party apps for syncing mobile apps between your Windows computer and smartphone. These apps often provide additional customization options and support for a wider range of devices.
To use third-party apps for app syncing, start by researching and selecting a reliable app that meets your requirements. Popular options include Microsoft Your Phone app, Pushbullet, and AirDroid. Once you have chosen an app, follow the installation instructions provided by the app developer. These apps typically require you to install the app on both your Windows computer and smartphone, and sometimes require additional steps such as creating an account or granting permissions.
Once the app is set up on both devices, you can usually sync your apps by following the app’s user interface or settings. Make sure to select the apps you want to sync and customize any additional settings according to your preferences. With third-party apps, you often have more control over the syncing process and can fine-tune it to suit your needs.
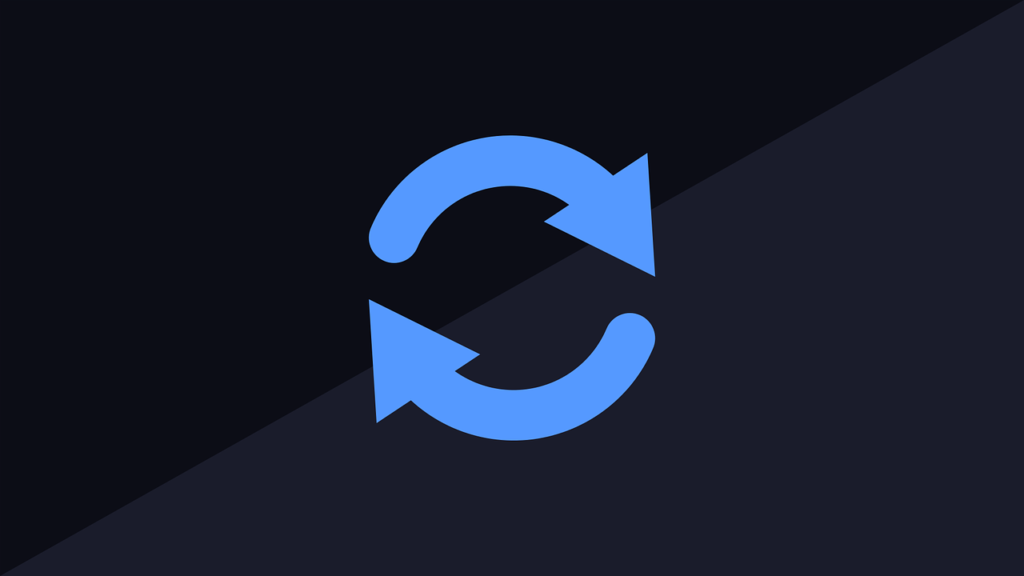
V. Syncing Mobile Apps between Windows and Smartphone
A. Syncing Native Windows Apps
If you use native Windows apps or Microsoft Store apps on your Windows computer, syncing them with your smartphone can greatly enhance your productivity. Microsoft offers various tools and services to facilitate app syncing between Windows and smartphones.
One such tool is the Microsoft Your Phone app, which allows for seamless synchronization between your Windows computer and Android or iOS smartphones. To use this app, make sure you have the Your Phone app installed on your Windows computer from the Microsoft Store, and the Your Phone Companion app installed on your smartphone from the Google Play Store or Apple App Store.
Once both apps are installed, follow the on-screen instructions to pair your devices. You will usually need to sign in with your Microsoft account and grant necessary permissions for the syncing to work. Once paired, you can access your smartphone’s apps, messages, notifications, and photos directly from your Windows computer, and vice versa.
B. Syncing Third-Party Apps
Syncing third-party apps between your Windows computer and smartphone requires a different approach. Since third-party apps are not typically integrated with native syncing solutions, you’ll need to rely on other methods, such as the manufacturer’s software, cloud services, or third-party syncing apps mentioned earlier.
To sync third-party apps, first identify the syncing method that best suits your needs, and follow the corresponding instructions provided in section IV. Methods for Syncing Mobile Apps. Some third-party apps may also have built-in syncing capabilities or offer their own syncing solutions, so it’s worth exploring the app’s settings or documentation for further guidance.
VI. Troubleshooting Syncing Issues
A. Common Problems
While app syncing can greatly simplify your digital life, it’s not without its challenges. Common problems that you may encounter include apps not syncing properly, sync errors, data conflicts, or apps failing to update across devices. These issues can stem from various factors, such as incompatible apps, outdated software, network issues, or incorrect settings.
B. Troubleshooting Steps
To troubleshoot app syncing issues, start by ensuring that you have the latest version of the syncing software or app installed on both your Windows computer and smartphone. Check for any available updates and install them if necessary. Additionally, verify that both devices are connected to a stable internet connection, as syncing requires an active internet connection.
If the issue persists, try restarting both devices and attempting to sync again. Restarting can often resolve temporary glitches or conflicts. If the problem persists after restarting, consult the support documentation or reach out to the app or software developer for further assistance. They may be able to provide specific troubleshooting steps or offer insights into known issues and workarounds.
VII. Privacy and Security Considerations
A. Data Privacy
When syncing mobile apps between your Windows computer and smartphone, it’s important to consider data privacy. Syncing involves transferring and storing app data on various devices and platforms, which can pose potential privacy risks. To protect your data, ensure that you are using trusted and reputable syncing methods and apps.
Read the privacy policies and terms of service of the syncing tools, manufacturer’s software, cloud services, or third-party apps you use. Look for information on data encryption, data retention policies, and how your data will be used and shared. Opt for services that prioritize data privacy and offer robust security measures.
B. Security Measures
In addition to data privacy, consider the security measures in place when syncing mobile apps between your Windows computer and smartphone. Whether you’re using manufacturer’s software, cloud services, or third-party apps, it’s important to protect your devices and data from unauthorized access and potential security breaches.
Ensure that you have strong, unique passwords for your accounts and devices involved in the syncing process. Enable two-factor authentication whenever possible to provide an extra layer of security. Regularly update your devices’ operating systems, apps, and security software to benefit from the latest security patches and bug fixes. Lastly, be cautious when granting app permissions and only provide access to the necessary data and features.
VIII. Best Practices for App Syncing
A. Regularly Update Apps
To ensure a smooth syncing experience and make the most out of app syncing between your Windows computer and smartphone, it’s important to regularly update your apps. App updates often include bug fixes, performance improvements, and new features that can enhance your app syncing capabilities. Check for updates in the respective app stores and install them regularly.
B. Keep Devices and Software Up to Date
In addition to updating apps, it’s crucial to keep your devices and software up to date. This includes updating your Windows computer’s operating system, smartphone’s operating system, and any syncing software or apps you use. Updating your devices and software ensures compatibility, security, and optimal performance for app syncing.
C. Backup Data Regularly
While app syncing provides a convenient way to transfer and access app data, it’s always recommended to have a backup. Regularly back up your important data, including app data, on both your Windows computer and smartphone. This ensures that even if syncing issues occur or data is inadvertently deleted, you have a copy of your data that can be easily restored.
IX. Future Developments in App Syncing
A. Cross-Platform Syncing
The future of app syncing looks promising, with advancements in cross-platform syncing. Developers are working on solutions that allow seamless syncing between different operating systems, such as Windows, Android, and iOS. Cross-platform syncing would eliminate compatibility issues and provide a unified app syncing experience across devices.
B. Improved Integration
Furthermore, increased integration between apps and operating systems is expected. App developers are working on integrating their apps more closely with syncing tools, manufacturer’s software, and cloud services. This will further streamline the app syncing process and provide enhanced functionality, such as syncing app settings, preferences, and customizations.
X. Conclusion
Syncing mobile apps between your Windows computer and smartphone offers a range of benefits, including consistent access, seamless updates, and automatic backup of app data. By following the methods and best practices outlined in this article, you can effectively sync your favorite mobile apps, enhance your productivity, and enjoy a seamless app experience across devices. Stay updated with the latest developments in app syncing, prioritize privacy and security, and make the most out of the convenience that app syncing brings. Happy syncing!