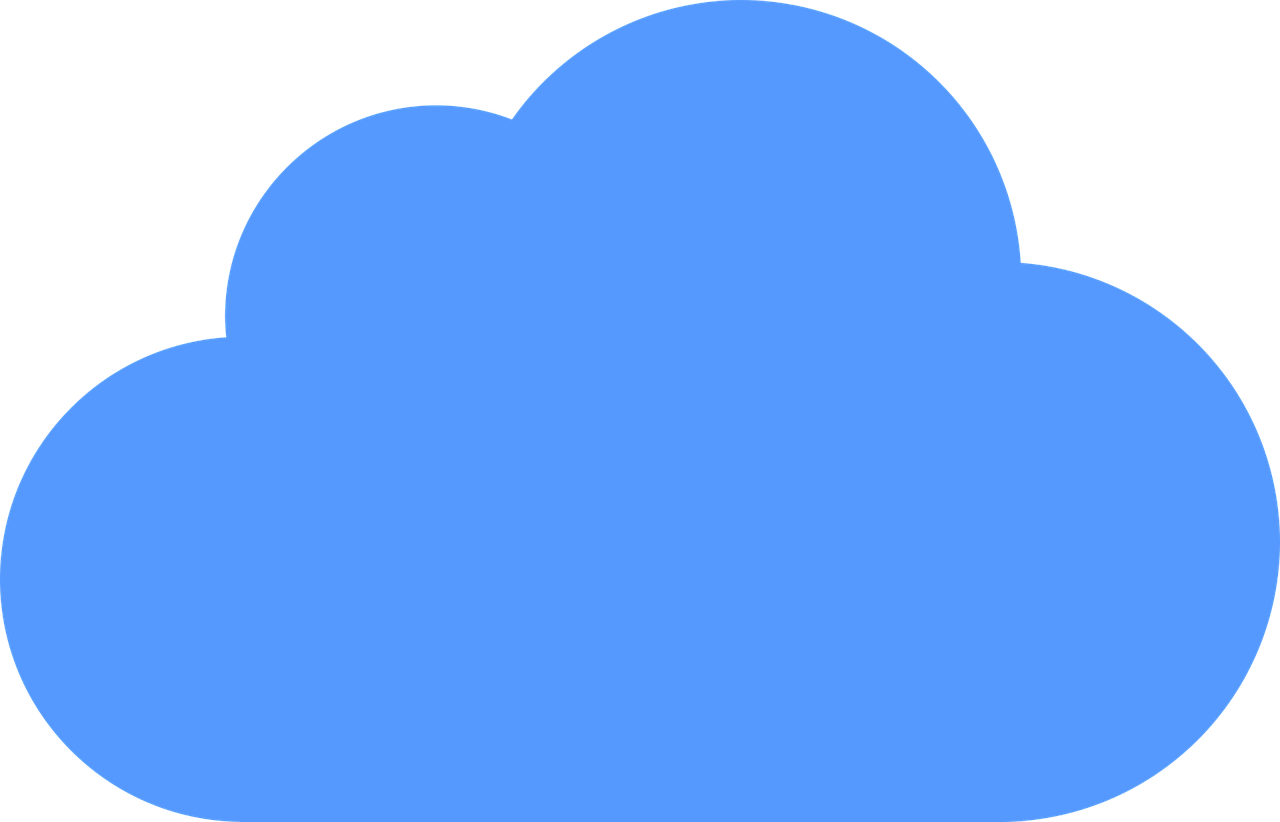Are you tired of having to constantly switch between multiple applications and windows just to access your files stored in the cloud? Well, we have great news for you! In this article, we will explore the possibility of accessing your cloud storage directly from the Windows File Explorer. Imagine the convenience of seamlessly navigating through your cloud files as if they were stored on your local hard drive. So sit back, relax, and let us show you how to simplify your file management experience with this handy feature. Yes, you can! Windows File Explorer offers seamless integration with popular cloud storage services, allowing you to access and manage your files and folders directly from your desktop. This integration offers several benefits, including a familiar user interface, efficient file management, and easy access to your cloud storage. In this article, we will explore the benefits of using Windows File Explorer for cloud storage, understand how cloud storage integration works, learn how to access and manage files using Windows File Explorer, and discuss file synchronization, sharing, troubleshooting, security considerations, and alternatives to Windows File Explorer.

Benefits of Using Windows File Explorer for Cloud Storage
Seamless Integration
One of the main advantages of using Windows File Explorer for cloud storage is the seamless integration it provides. Once you set up the integration, your cloud storage will appear as a regular folder within the File Explorer, making it easy to access and manage your files without the need for a separate application or web browser. This integration eliminates the need to switch between different platforms and simplifies your file management workflow.
Familiar User Interface
Windows File Explorer offers a familiar user interface that most Windows users are already comfortable with. The layout, navigation, and functionality of the File Explorer are intuitive and easy to understand. This familiarity makes it effortless to navigate and interact with your cloud storage, ensuring a smooth user experience.
Efficient File Management
With Windows File Explorer, you can efficiently manage your files and folders stored in the cloud. You can perform various file operations, such as copying, moving, renaming, and deleting, using the familiar drag-and-drop functionality or right-click menus. This allows you to organize your files effortlessly and makes it convenient to perform bulk operations. Additionally, you can use advanced search and filtering options to quickly find the files you need, boosting your productivity and saving you valuable time.
Understanding Cloud Storage Integration with Windows File Explorer
Steps to Integrate Cloud Storage with Windows File Explorer
Integrating your cloud storage with Windows File Explorer is a straightforward process. First, you need to install the cloud storage provider’s sync application on your computer. This application creates a virtual drive or folder that represents your cloud storage within the File Explorer. Once installed, you can sign in to your cloud storage account using the application and choose which folders you want to sync with your computer. After completing these steps, your cloud storage files will be accessible through Windows File Explorer.
Supported Cloud Storage Services
Windows File Explorer supports integration with various cloud storage services, including popular options like Google Drive, Dropbox, OneDrive, and Box. Each provider offers their own sync application, which you will need to install and set up to enable integration. It’s important to note that not all cloud storage services have official sync applications for Windows, so you may need to rely on third-party solutions or web browsers to access those providers.

Accessing Cloud Storage via Windows File Explorer
Navigating to Cloud Storage
Once cloud storage integration is set up, accessing your files and folders is as simple as navigating to the corresponding virtual drive or folder within Windows File Explorer. These locations will be listed alongside your local drives under the “This PC” or “Computer” section in the left pane of the File Explorer. Clicking on the cloud storage entry will open the corresponding folder, displaying all your synced files and folders.
Viewing and Managing Files and Folders
Once you have accessed your cloud storage through Windows File Explorer, you can view and manage your files and folders just like you would with any other files on your computer. You can open, edit, and preview files using their respective applications installed on your computer. If you want to perform file operations such as copying, moving, deleting, or renaming, you can do so using the familiar right-click menu options or by dragging and dropping files between folders.
Uploading and Downloading Files with Windows File Explorer
Uploading Files to Cloud Storage
To upload files to your cloud storage using Windows File Explorer, you can simply drag and drop the files from your local folders into the corresponding cloud storage folder within the File Explorer. Alternatively, you can right-click on the desired files, select the “Send to” option, and choose the cloud storage folder as the destination. The files will then be uploaded and synced to your cloud storage, making them accessible from any device connected to your account.
Downloading Files from Cloud Storage
Downloading files from your cloud storage with Windows File Explorer is equally easy. You can either navigate to the file you want to download and double-click on it, which will open it in its associated application, allowing you to save a local copy. Alternatively, you can right-click on the file and select the “Download” or “Save as” option, specifying the desired location on your computer to save the file. The file will then be downloaded and stored on your local machine for offline access.
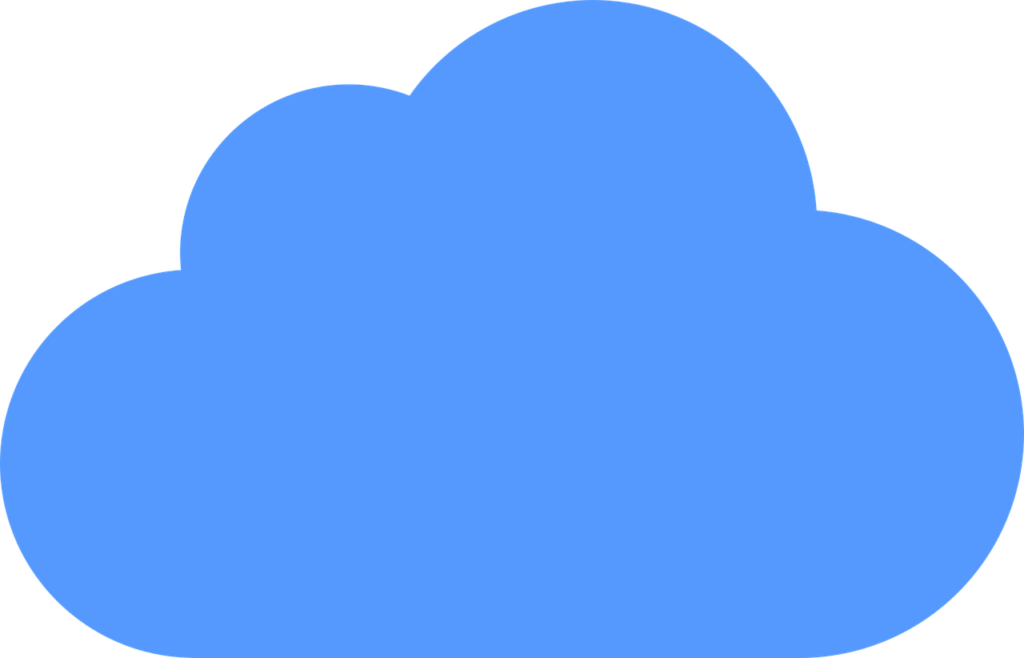
File Synchronization and Offline Access
Automatic File Synchronization
One of the major advantages of using Windows File Explorer for cloud storage is the automatic file synchronization it provides. Once you set up the sync application for your cloud storage, any changes you make to files or folders within the synced folders will be automatically reflected in the cloud storage and across all devices connected to your account. This synchronization ensures that you have the latest version of your files available whenever you need them, regardless of the device you are using.
Enabling Offline Access to Cloud Files
Windows File Explorer allows you to enable offline access to your cloud files, ensuring you can access them even when you are not connected to the internet. By marking specific files or folders as available offline, you can download and store a local copy on your computer. This offline copy can be accessed and modified just like any other file on your computer. Once you reconnect to the internet, any changes made to the offline files will be automatically synced with the cloud storage, ensuring data consistency across devices.
Managing Permissions and Sharing Files
Setting Permissions for Cloud Files
With Windows File Explorer, you can easily manage permissions for your cloud files and folders. By right-clicking on a file or folder, selecting the “Properties” option, and navigating to the “Security” tab, you can view and modify the permissions associated with the file or folder. You can grant or revoke access to specific users or groups, define the level of access (read, write, or both), and customize various security settings to protect your data.
Sharing Files and Folders
Windows File Explorer allows you to share files and folders stored in your cloud storage with others. By right-clicking on a file or folder, selecting the “Share” option, and entering the email addresses of the recipients, you can invite others to access and collaborate on the shared items. Depending on the cloud storage service you are using, you may have additional options to specify the level of access (view, edit, or comment) for each recipient.
Troubleshooting Common Issues
Sync Errors and Conflicts
Sometimes, during the synchronization process, errors or conflicts may occur. This can happen when there are conflicting versions of a file, network connectivity issues, or other technical glitches. In such cases, Windows File Explorer typically provides error messages or notifications with information about the specific issue. Resolving these issues may involve resolving conflicts manually, checking network connectivity, reinstalling the sync application, or contacting the cloud storage provider’s support for further assistance.
Access Denied Errors
If you encounter “Access Denied” errors while accessing or modifying files within your cloud storage using Windows File Explorer, it usually indicates a permissions issue. Make sure you have the necessary permissions to perform the desired actions on the files or folders. If you are the owner of the files, you can modify the permissions through the “Properties” menu as mentioned earlier. However, if you don’t have sufficient privileges, you may need to contact the owner or administrator for assistance.
Network Connectivity Issues
Windows File Explorer relies on a stable internet connection to access and sync your cloud storage. If you are experiencing network connectivity issues, such as slow or intermittent internet, you may encounter difficulties accessing or syncing your files. Troubleshooting network connectivity problems involve checking your internet connection, verifying firewall and antivirus settings, resetting your router, or contacting your Internet Service Provider (ISP) for assistance.
Security Considerations
Data Encryption
When using Windows File Explorer for cloud storage, it’s important to consider the security of your data. Most cloud storage providers encrypt data in transit and at rest, ensuring the confidentiality and integrity of your files. However, additional measures can be taken to enhance security, such as encrypting your files locally before uploading them to the cloud or using cloud storage services that offer client-side encryption. These measures provide an extra layer of protection, especially if you are dealing with sensitive or confidential information.
Two-Factor Authentication
To safeguard your cloud storage account from unauthorized access, enabling two-factor authentication (2FA) is highly recommended. 2FA adds an extra layer of security by requiring a second form of identity verification, typically through a time-based one-time password (TOTP), SMS code, or a biometric factor. Windows File Explorer supports 2FA for various cloud storage services, allowing you to secure your account and prevent unauthorized access to your files.
Password Management
Using strong, unique passwords for your cloud storage accounts is essential to protect your data. Windows File Explorer provides integration with password management applications, such as LastPass or Bitwarden, which can help you generate and securely store complex passwords for all your online accounts. By using a password manager, you can easily access and enter your passwords when needed, ensuring the security of your cloud storage accounts.
Alternatives to Windows File Explorer
Third-Party Cloud Storage Applications
While Windows File Explorer offers seamless integration with various cloud storage services, you may prefer to use dedicated applications provided by the cloud storage providers themselves. These applications often offer additional features and functionalities, such as real-time collaboration, selective sync, or advanced security options. If you require these advanced features, it may be worth considering using the official applications provided by your cloud storage provider.
Web Browsers
If you prefer to access your cloud storage without installing any additional applications, web browsers offer a convenient alternative. Most cloud storage services provide web interfaces that allow you to access and manage your files directly from a browser. While web interfaces may not provide the same level of integration or advanced features as dedicated applications or Windows File Explorer, they are accessible from any device with an internet connection, making them a versatile option.
Conclusion
Using Windows File Explorer for cloud storage offers several benefits, including seamless integration, a familiar user interface, and efficient file management. By following simple steps to integrate your cloud storage with Windows File Explorer, you can easily access and manage your files and folders directly from your desktop. Windows File Explorer supports popular cloud storage services, providing flexibility in choosing the provider that best suits your needs. With features like automatic file synchronization, offline access, and robust sharing capabilities, Windows File Explorer makes managing and collaborating on cloud files a breeze. By considering security measures like data encryption, two-factor authentication, and password management, you can ensure the safety of your files and protect your sensitive information. While Windows File Explorer is a great option for accessing cloud storage, you may also explore third-party applications or web browsers depending on your specific requirements. Whether you choose to rely on Windows File Explorer or consider alternative methods, managing your cloud storage has never been more convenient and accessible.